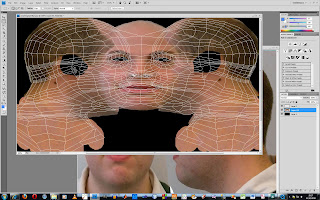Ive done the materials for two of the three parts im doing the dining room was done by searching for textures, darkwood for the table and chairs, carpet for the floor and wallpaper for the walls. also another material still needs to be found for the door. the next stage is to do the material for the jam jar and then insert a camera.
For the balloons scene i did the same for the ground i found a grass texture which i put on. but for the balloons themselves i created the designs in photoshop using a mixture of the rectangle tool and the smudge tool i then imported these into max and put them on the balloons. i also created a sky light so some of the surrounding area could be seen i gave it a fairly dark texture though because this scene takes place at night. the next stage is to animate them and put in cameras.